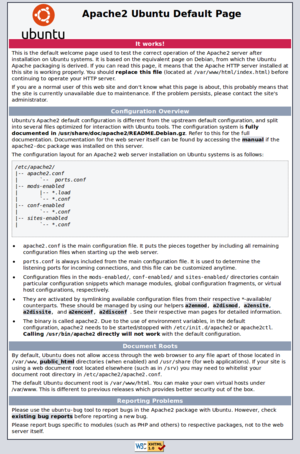Créer et configurer un serveur web sous Gnu-Linux à domicile et accessible en ligne : Différence entre versions
m (→Installation d'Apache et création d'un serveur en local) |
(→Créer un serveur web en localhost) |
||
| Ligne 1 : | Ligne 1 : | ||
| + | |||
| + | = '''Obtenir un nom de domaine''' = | ||
| + | |||
| + | Pour cela, rien de plus simple, rendez-vous sur [https://www.freenom.com/fr/index.html freenom], c'est un service de nom de domaine gratuit donc vous n'aurez pas de .be ou de .com mais à ce moment là vous pouvez vous rendre sur d'autres sites pour les obtenir. | ||
| + | |||
| + | Ensuite allez dans "''services''", "''register a new domain''", et puis créer votre nom de domaine (vous pourrez choisir plusieurs "'''.'''quelque chose" | ||
| + | vous êtes libre d'en prendre 1 ou 10 si ça vous chante mais dans notre cas vous n'en utiliserez qu'un. | ||
='''Créer un serveur web en localhost'''= | ='''Créer un serveur web en localhost'''= | ||
| Ligne 7 : | Ligne 14 : | ||
* Un peu de motivation :) | * Un peu de motivation :) | ||
| − | == | + | == Installation d'Apache == |
La première étape est donc d'installer apache, pour cela rendez-vous dans le terminal et écrivez ceci : | La première étape est donc d'installer apache, pour cela rendez-vous dans le terminal et écrivez ceci : | ||
<pre> sudo apt-get update && apt-get install apache2 </pre> | <pre> sudo apt-get update && apt-get install apache2 </pre> | ||
| − | Pour vérifier qu'apache a bien été installé vous pouvez taper <code>localhost</code> dans votre navigateur web. | + | |
| + | Pour vérifier qu'apache a bien été installé vous pouvez taper <code>localhost</code> dans votre navigateur web qui est le l’hôte virtuel local d'apache de base. | ||
Normalement si ça fonctionne vous devriez avoir une page comme ceci : | Normalement si ça fonctionne vous devriez avoir une page comme ceci : | ||
| − | |||
| + | [[Fichier:Default_apache_page.png|300px]] | ||
| + | |||
| + | Si vous avez d'autres soucis, le lien du tutoriel original est dans les sources. | ||
| + | <p>Il existe une autre façon de faire [[https://travaux.indse.be/mediawiki/index.php/Certification_Linux_LPI_(examen_externe)#Se_Former_.3F ici]], mais je n'ai pas fait de la même façon et je vais aller un peu plus loin.</p> | ||
| + | |||
| + | |||
| + | == Création d'un nouvel hôte virtuel == | ||
| − | + | <span style="color:red; ">Faites bien attention à bien remplacer les "example" par le nom de votre site et les "'''.'''localhost" par le domaine que vous avez choisi (par exemple .cf)</span> | |
Version du 23 octobre 2018 à 13:29
Sommaire
Obtenir un nom de domaine
Pour cela, rien de plus simple, rendez-vous sur freenom, c'est un service de nom de domaine gratuit donc vous n'aurez pas de .be ou de .com mais à ce moment là vous pouvez vous rendre sur d'autres sites pour les obtenir.
Ensuite allez dans "services", "register a new domain", et puis créer votre nom de domaine (vous pourrez choisir plusieurs ".quelque chose" vous êtes libre d'en prendre 1 ou 10 si ça vous chante mais dans notre cas vous n'en utiliserez qu'un.
Créer un serveur web en localhost
Prérequis
- Ubuntu 18.04 ou raspbian (si vous disposez d'un raspberry)
- Permissions "Racines" (root)
- Un peu de motivation :)
Installation d'Apache
La première étape est donc d'installer apache, pour cela rendez-vous dans le terminal et écrivez ceci :
sudo apt-get update && apt-get install apache2
Pour vérifier qu'apache a bien été installé vous pouvez taper localhost dans votre navigateur web qui est le l’hôte virtuel local d'apache de base.
Normalement si ça fonctionne vous devriez avoir une page comme ceci :
Si vous avez d'autres soucis, le lien du tutoriel original est dans les sources.
Il existe une autre façon de faire [ici], mais je n'ai pas fait de la même façon et je vais aller un peu plus loin.
Création d'un nouvel hôte virtuel
Faites bien attention à bien remplacer les "example" par le nom de votre site et les ".localhost" par le domaine que vous avez choisi (par exemple .cf)