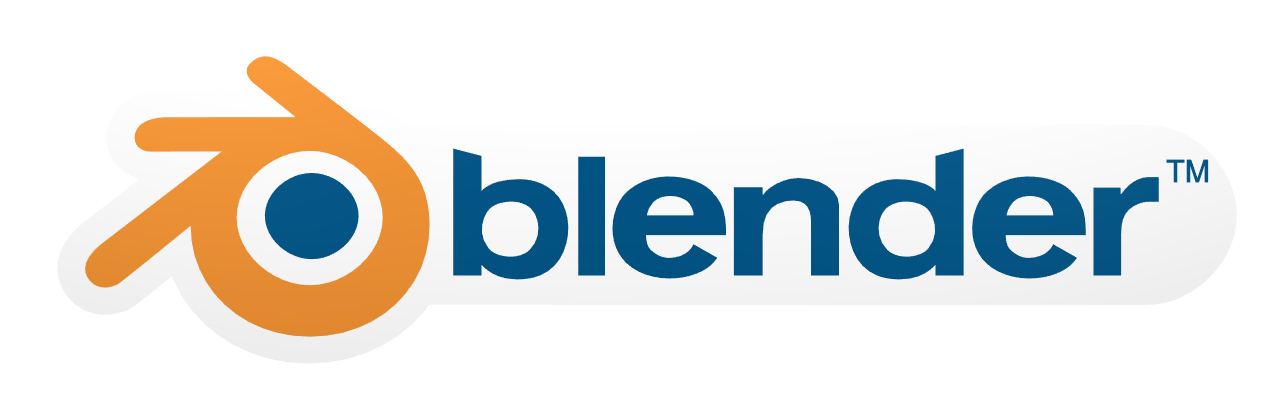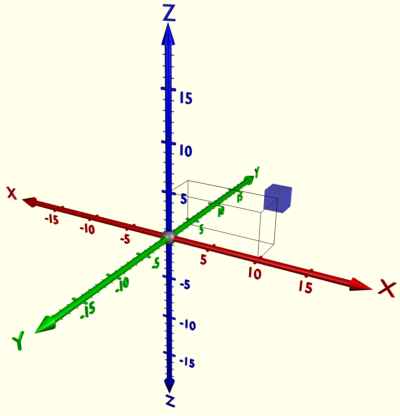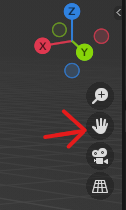Blender : Différence entre versions
(→Modélisation synthèses) |
|||
| (39 révisions intermédiaires par 5 utilisateurs non affichées) | |||
| Ligne 1 : | Ligne 1 : | ||
Blender est un logiciel gratuit sous licence GPL et permet de faire de la modélisation en 3D. | Blender est un logiciel gratuit sous licence GPL et permet de faire de la modélisation en 3D. | ||
* [http://www.blender.org/download/get-blender/ Télécharger Blender] | * [http://www.blender.org/download/get-blender/ Télécharger Blender] | ||
| − | + | [[Fichier:Blender.png]] | |
= Blender = | = Blender = | ||
*[http://www.siteduzero.com/tutoriel-3-11714-debutez-dans-la-3d-avec-blender.html Tuto pour Blender] | *[http://www.siteduzero.com/tutoriel-3-11714-debutez-dans-la-3d-avec-blender.html Tuto pour Blender] | ||
| + | /!| une version plus récente de blender à était publié, le tuto présente un problème au niveau du ctrl + clic gauche vue dans le chapitre modélisation encore et toujours | ||
| + | ===Mettre Blender en Français=== | ||
| − | |||
(il faut pas le faire) | (il faut pas le faire) | ||
| + | ---- | ||
| + | |||
Après l'installation de Blender et son lancement, on remarque 1 première chose : Blender est en anglais. Mais alors comment faire pour le mettre en français ??? | Après l'installation de Blender et son lancement, on remarque 1 première chose : Blender est en anglais. Mais alors comment faire pour le mettre en français ??? | ||
Voici la marche à suivre : | Voici la marche à suivre : | ||
"File" => "Users preferences" => "System" => "Language" => "French" => Cochez "Infobulles" et "Interface" => "Enregistrer comme défaut". | "File" => "Users preferences" => "System" => "Language" => "French" => Cochez "Infobulles" et "Interface" => "Enregistrer comme défaut". | ||
| − | Et voila vous avez un Blender en Français. | + | Et voila vous avez un Blender en Français. |
| + | |||
| + | ---- | ||
| + | (Mais sérieux, fait un effort, travail ton anglais en faisan de la 3D, de toute façon il n'y a aucun tuto (même les tutos francophones) avec la version française) | ||
== Utilité == | == Utilité == | ||
*Créer des images ou vidéo d'animation (style dessin animé) | *Créer des images ou vidéo d'animation (style dessin animé) | ||
| + | [[Fichier:Blender 2.jpg|400px|thumb|right|[https://www.blender.org/features/cycles/ provient de]]] | ||
*Créer des vidéos réalistes | *Créer des vidéos réalistes | ||
*Créer des effets spéciaux | *Créer des effets spéciaux | ||
*Créer des images réalistes | *Créer des images réalistes | ||
| + | [[Fichier:Arbre3.jpg|500px|thumb|right|fait par moi]] | ||
*Faire du motion tracking | *Faire du motion tracking | ||
*Faire du motion capture | *Faire du motion capture | ||
| Ligne 38 : | Ligne 46 : | ||
*Il faut beaucoups réfléchire | *Il faut beaucoups réfléchire | ||
| − | == Projets == | + | = Faire du motion tracking = |
| + | |||
| + | == Filmer la scene == | ||
| + | il faut: | ||
| + | *Placer des points (dessiné au marqueur noir sur du blanc par exemple ou des cailloux blanc sur une route) | ||
| + | *Si possible utiliser un stabilisateur pour éviter d'avoir des frames floues | ||
| + | *Filmer | ||
| + | |||
| + | == Motion tracking == | ||
| + | |||
| + | *Se rendre dans le mode motion tracking | ||
| + | *Ouvrir la vidéo | ||
| + | *Cliquer sur add et placer les tracking point sur les points que vous avez placé avant de filmer | ||
| + | *Appuyer sur le bouton play | ||
| + | *Aller dans le menu solve et appuyer sur solve caméra motion | ||
| + | *Se rendre dans le mode default, sélectionner "caméra" , aller dans contraint, cliquer sur "add contraint" puis "caméra solver" | ||
| + | *Se rendre dans le mode motion tracking, sélectionner 3 point qui représentent le sol et cliquer sur "reconstruction", puis "set floor" | ||
| + | |||
| + | == Incruster un objet dans la scene == | ||
| + | |||
| + | *Se rendre dans le mode motion tracking, dans solve et appuyer sur "setup tracking scene" | ||
| + | *supprimer le cube et le remplacer par l'objet voulu | ||
| + | *faire le rendu animation | ||
| + | |||
| + | === Projets === | ||
| − | + | * [[projet Blender]] | |
| − | + | * [https://www.youtube.com/watch?v=R1Oa5o8Q_1w/ Parkour en 3D] | |
| + | * [https://www.youtube.com/watch?v=ki8fVtr8fPE/ lui et elle] | ||
=== Astuces globales === | === Astuces globales === | ||
| Ligne 50 : | Ligne 83 : | ||
Vous pouvez trouver une série d'images modélisé avec Blender : [https://www.blender.org/download/demo-files// Gallerie d'images] | Vous pouvez trouver une série d'images modélisé avec Blender : [https://www.blender.org/download/demo-files// Gallerie d'images] | ||
| − | |||
| − | |||
| − | |||
| − | |||
| − | |||
=== Films === | === Films === | ||
| − | + | ils est possible de réaliser des films sur blender | |
| − | |||
| + | *certain plutôt style Disney : [https://fr.wikipedia.org/wiki/Big_Buck_Bunny Big Buck Bunny] | ||
| + | *la fantasy est un style souvent utilisé : [https://durian.blender.org/about/ Sintel][https://www.blender.org/press/spring-open-movie/ Spring] | ||
| + | *d'autre utilise le style de la science-fiction post-apocalyptiques [https://mango.blender.org/about/ Tears of steel] | ||
== Liens externes == | == Liens externes == | ||
* [http://www.blender.org Site officiel de Blender] | * [http://www.blender.org Site officiel de Blender] | ||
* [http://fr.wikipedia.org/wiki/Blender Blender] | * [http://fr.wikipedia.org/wiki/Blender Blender] | ||
| − | * | + | |
| + | = Modélisation d'objets 3D = | ||
| + | |||
| + | == visualisation 3D == | ||
| + | |||
| + | === XYZ === | ||
| + | |||
| + | dans blender un objet 3D serrât visualiser sur 3 axe, XYZ, tout les 3 représenter par une couleurs. | ||
| + | [[ Fichier:XYZ blender charts.png|right|couleurs Axes 3D]] | ||
| + | |||
| + | === mouvement de la vue perspectives=== | ||
| + | |||
| + | [[ Fichier:déplacer caméra.png|left|thumb|couleurs Axes 3D]] | ||
| + | pour déplacer la caméra il faut maintenir le clique-mollette, tout en maintenant ce dernier on peut deplacer la souris pour tourner la caméra. | ||
| + | |||
| + | Il est aussi possible de modifier les angles de vue grâce au touche du pavé numérique : | ||
| + | * 5 permettant de passer de vue "utilisateur" a la vue orthographique | ||
| + | * 1,3,7,9 permettent d'utiliser des vues prédéfinies | ||
| + | * 2,4,6,8 permettent de tourner autour de l'objets | ||
| + | |||
| + | il est aussi possible de changer l'emplacement de la perspective avec l'outil | ||
| + | |||
| + | |||
| + | |||
| + | |||
| + | |||
| + | |||
| + | |||
| + | |||
| + | |||
| + | |||
| + | = Importer des objets = | ||
| + | |||
| + | Dans Blender, on peut importer des objets que d'autres personnes ont créé afin de nous rendre la tache plus simple. | ||
| + | |||
| + | *Pour importer des objets sur blinder vous pouvez suivre ce tuto sur ytb : https://youtu.be/YEEeSbc3Pww | ||
| + | |||
| + | *Voici un site pour importer vos objets 3D: https://free3d.com/fr/3d-models/blender | ||
Version actuelle datée du 15 février 2023 à 15:13
Blender est un logiciel gratuit sous licence GPL et permet de faire de la modélisation en 3D.
Blender
/!| une version plus récente de blender à était publié, le tuto présente un problème au niveau du ctrl + clic gauche vue dans le chapitre modélisation encore et toujours
Mettre Blender en Français
(il faut pas le faire)
Après l'installation de Blender et son lancement, on remarque 1 première chose : Blender est en anglais. Mais alors comment faire pour le mettre en français ??? Voici la marche à suivre : "File" => "Users preferences" => "System" => "Language" => "French" => Cochez "Infobulles" et "Interface" => "Enregistrer comme défaut". Et voila vous avez un Blender en Français.
(Mais sérieux, fait un effort, travail ton anglais en faisan de la 3D, de toute façon il n'y a aucun tuto (même les tutos francophones) avec la version française)
Utilité
- Créer des images ou vidéo d'animation (style dessin animé)
- Créer des vidéos réalistes
- Créer des effets spéciaux
- Créer des images réalistes
- Faire du motion tracking
- Faire du motion capture
- Faire un jeu vidéo
- Faire des animation de personnage
- Faire des simulation physiques
Avantages
- Gratuit
- Complet
- Tutos gratuits
- Communauté active
- Pas si compliqué
Inconvénients
- Blender est tellement complet qu'on s'y perd
- Il faut beaucoups réfléchire
Faire du motion tracking
Filmer la scene
il faut:
- Placer des points (dessiné au marqueur noir sur du blanc par exemple ou des cailloux blanc sur une route)
- Si possible utiliser un stabilisateur pour éviter d'avoir des frames floues
- Filmer
Motion tracking
- Se rendre dans le mode motion tracking
- Ouvrir la vidéo
- Cliquer sur add et placer les tracking point sur les points que vous avez placé avant de filmer
- Appuyer sur le bouton play
- Aller dans le menu solve et appuyer sur solve caméra motion
- Se rendre dans le mode default, sélectionner "caméra" , aller dans contraint, cliquer sur "add contraint" puis "caméra solver"
- Se rendre dans le mode motion tracking, sélectionner 3 point qui représentent le sol et cliquer sur "reconstruction", puis "set floor"
Incruster un objet dans la scene
- Se rendre dans le mode motion tracking, dans solve et appuyer sur "setup tracking scene"
- supprimer le cube et le remplacer par l'objet voulu
- faire le rendu animation
Projets
Astuces globales
si vous désirez faire une vidéo et l'éditer sous davinci resolve, mettre l'output en JPG et l'importer dans resolve, il en fera automatiquement une vidéo
Gallerie d'images
Vous pouvez trouver une série d'images modélisé avec Blender : Gallerie d'images
Films
ils est possible de réaliser des films sur blender
- certain plutôt style Disney : Big Buck Bunny
- la fantasy est un style souvent utilisé : SintelSpring
- d'autre utilise le style de la science-fiction post-apocalyptiques Tears of steel
Liens externes
Modélisation d'objets 3D
visualisation 3D
XYZ
dans blender un objet 3D serrât visualiser sur 3 axe, XYZ, tout les 3 représenter par une couleurs.
mouvement de la vue perspectives
pour déplacer la caméra il faut maintenir le clique-mollette, tout en maintenant ce dernier on peut deplacer la souris pour tourner la caméra.
Il est aussi possible de modifier les angles de vue grâce au touche du pavé numérique :
- 5 permettant de passer de vue "utilisateur" a la vue orthographique
- 1,3,7,9 permettent d'utiliser des vues prédéfinies
- 2,4,6,8 permettent de tourner autour de l'objets
il est aussi possible de changer l'emplacement de la perspective avec l'outil
Importer des objets
Dans Blender, on peut importer des objets que d'autres personnes ont créé afin de nous rendre la tache plus simple.
- Pour importer des objets sur blinder vous pouvez suivre ce tuto sur ytb : https://youtu.be/YEEeSbc3Pww
- Voici un site pour importer vos objets 3D: https://free3d.com/fr/3d-models/blender