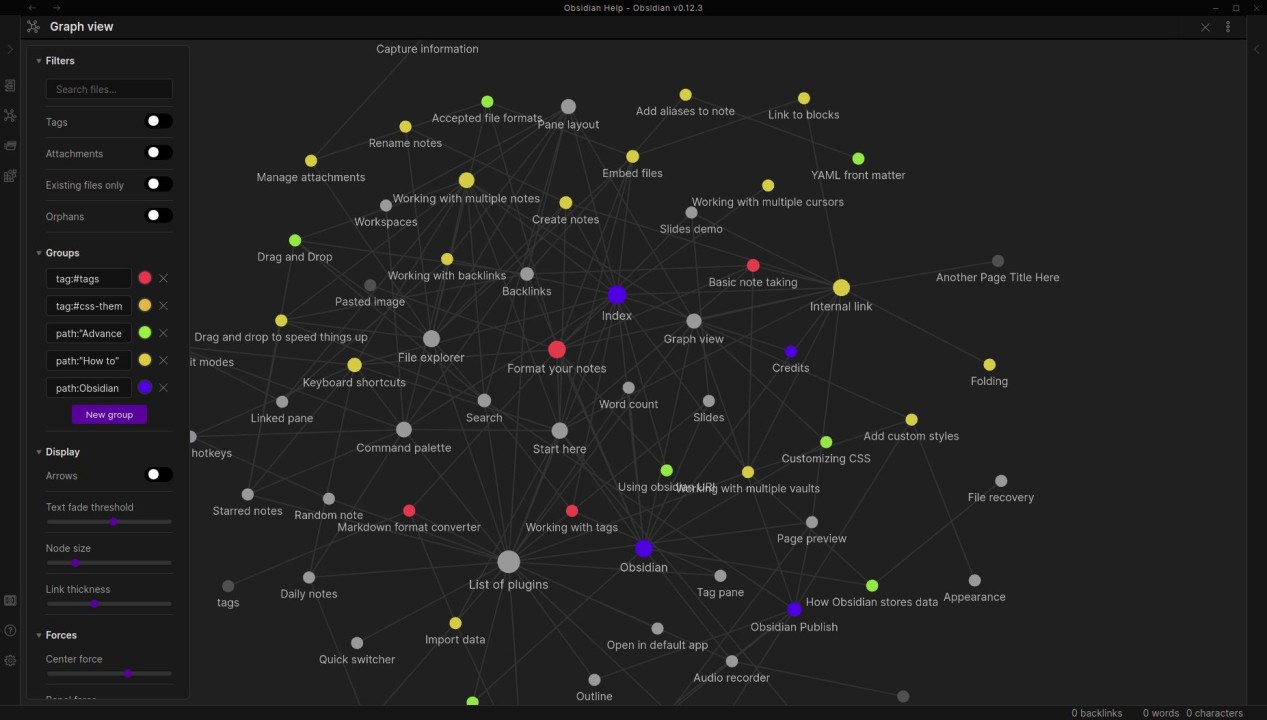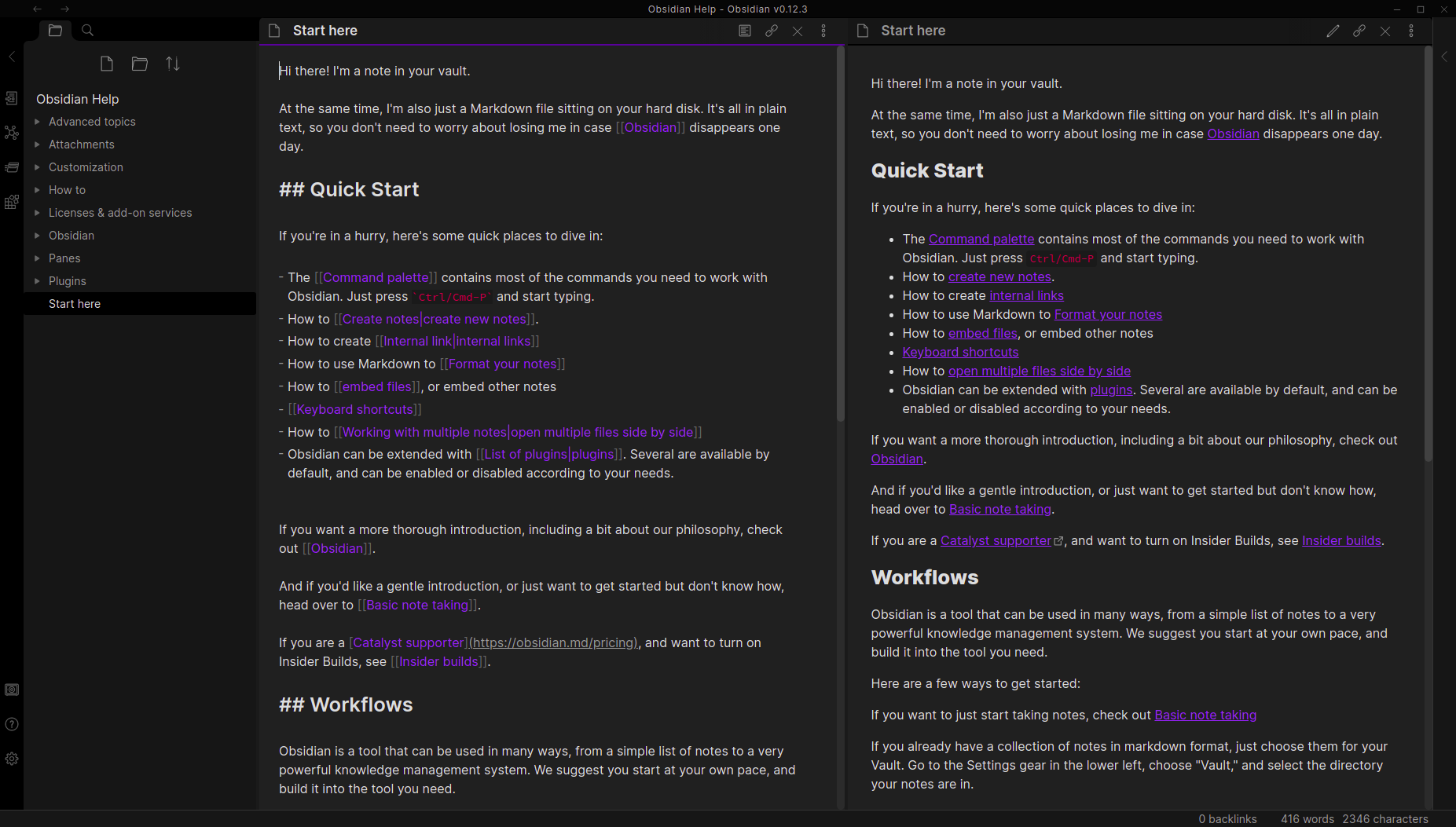« Obsidian » : différence entre les versions
Aller à la navigation
Aller à la recherche
Aucun résumé des modifications |
|||
| (15 versions intermédiaires par le même utilisateur non affichées) | |||
| Ligne 4 : | Ligne 4 : | ||
Obsidian est une application de prise de notes et de gestion de connaissances conçue pour les utilisateurs qui souhaitent organiser, stocker et interconnecter leurs idées, leurs informations et leurs documents de manière efficace. | Obsidian est une application de prise de notes et de gestion de connaissances conçue pour les utilisateurs qui souhaitent organiser, stocker et interconnecter leurs idées, leurs informations et leurs documents de manière efficace. | ||
==Comment utiliser les fonctions de bases== | |||
*Vous pouvez créé différents coffre. Dans Obsidian, un "coffre" est le dossier principal où vous stockez et organisez vos notes et vos données. Chaque coffre est autonome et peut être situé dans un emplacement différent sur votre système de fichiers. Cela permet une gestion flexible de vos informations en fonction de vos besoins. | |||
*Pour créé une note cliquez sur le bouton "Nouvelle note" ou utilisez le raccourci clavier (par défaut, Ctrl+N ou Cmd+N sur Mac) pour créer une nouvelle note.Donnez un nom à la note et commencez à écrire en utilisant la syntaxe Markdown. | |||
*Double-cliquez sur une note existante pour l'ouvrir en mode d'édition.Utilisez la syntaxe Markdown pour formater le texte, ajouter des titres, créer des listes, des liens, etc. | |||
*Pour créer un lien vers une autre note, utilisez la notation [nom de la note]. Par exemple, [Page d'accueil] créera un lien vers une note appelée "Page d'accueil".Vous pouvez également utiliser la fonction de recherche en commençant à taper le nom de la note et en sélectionnant la note souhaitée dans la liste de suggestions. | |||
*Lorsque vous créez un lien vers une note, Obsidian créera automatiquement un lien retour depuis cette note vers la note d'origine. Cela crée des liens bidirectionnels qui vous permettent de naviguer facilement entre les notes. | |||
*Créez des dossiers et des sous-dossiers dans votre dossier de travail pour organiser vos notes en utilisant l'explorateur de fichiers d'Obsidian. | |||
==La vue graphique== | |||
* Le vue graphique est en autre l'élement qui fait que j'utilise Obsidian. Elle très utile pour les personnes très visuelle, elle permet de voir tout les lien entre nos notes. Plus une notes a de liens, plus elle est on va dire "importante". Nous pouvons aussi rajouter des couleurs à nos documents par rapport à nos dossier; Ce qui rend la chose encore plus visuelle. | |||
* Voici un exemple de vu graphique. | |||
[[Fichier:1659077138611.jpeg]] | |||
==Markdown== | |||
*Le Markdown est un langage de balisage léger qui permet de formater du texte de manière simple et lisible tout en conservant sa lisibilité en texte brut. | |||
*Le Markdown se caractérise par sa simplicité. Il utilise une syntaxe légère et intuitive, qui est facile à apprendre et à utiliser. | |||
--- | |||
* Formatage du texte : Le Markdown permet de formater le texte en ajoutant des balises légères. Par exemple, **texte en gras** produira du texte en gras, et *texte en italique* produira du texte en italique. | |||
*Listes : Vous pouvez créer des listes à puces ou numérotées en utilisant des astérisques, des plus ou des tirets, suivis d'un espace. | |||
*Liens : Les liens hypertextes peuvent être créés en plaçant le texte du lien entre crochets [ ] et l'URL entre parenthèses ( ), comme ceci : [Texte du lien](http://www.exemple.com). | |||
*Images : L'insertion d'images se fait de manière similaire aux liens, en utilisant . | |||
*Titres : Vous pouvez créer des titres en ajoutant des signes dièses (#) devant le texte du titre. Plus de signes dièses indiquent des niveaux de titre différents (par exemple, # Titre 1, ## Titre 2, ### *Titre 3, etc.). | |||
*Citations : Les citations peuvent être créées en utilisant le symbole > suivi du texte de la citation. | |||
*Code source : Vous pouvez insérer du code source en l'entourant de trois backticks (```) pour les blocs de code ou en utilisant un seul backtick (`) pour le texte en ligne. | |||
*Tables : Vous pouvez créer des tables en utilisant des barres verticales (|) pour séparer les cellules et en utilisant des tirets pour délimiter la ligne d'en-tête. | |||
[[Fichier:3dEGx2730YFnUUIaWlHDlV0sIKuyfWyj689GXaOm.png]] | |||
=Plugings= | |||
*Les plugins dans Obsidian sont des extensions qui enrichissent les fonctionnalités de l'application de base, offrant aux utilisateurs la flexibilité de personnaliser leur environnement de prise de notes et de gestion des connaissances pour répondre à leurs besoins spécifiques. Vous pouvez parcourir la bibliothèque de plugins d'Obsidian pour trouver ceux qui vous conviennent le mieux en fonction de vos besoins et de votre flux de travail. | |||
* Voici une liste des plugings les plus util | |||
* Dataview: Ce plugin permet d'effectuer des requêtes complexes sur vos notes et de créer des vues personnalisées de vos données. | |||
*Obsidian Publish: Si vous utilisez Obsidian Publish pour héberger vos notes en ligne, ce plugin est essentiel pour la publication de vos notes. | |||
*Advanced Tables: Il ajoute des fonctionnalités avancées aux tables Markdown, comme la possibilité de trier, filtrer et formater les tableaux. | |||
*Kanban: Pour ceux qui souhaitent gérer des projets à l'aide de tableaux Kanban, ce plugin offre une interface Kanban dans Obsidian. | |||
*Calendar: Intégrez un calendrier directement dans Obsidian pour gérer vos événements et tâches. | |||
*Mindmap: Créez des cartes mentales directement dans Obsidian pour visualiser et organiser vos idées. | |||
*Obsidian to Anki: Si vous utilisez le logiciel de cartes mémoire Anki, ce plugin facilite l'exportation de vos notes Obsidian vers Anki. | |||
*Community Plugins: Obsidian a une communauté active qui crée constamment de nouveaux plugins. Vous pouvez explorer la liste des plugins communautaires pour trouver ceux qui correspondent à vos besoins. | |||
*Slack: si vous utilisez Slack, ce plugin vous permet d'intégrer des messages Slack dans vos notes Obsidian. | |||
*File Explorer: Offre une meilleure expérience de navigation dans votre système de fichiers Obsidian. | |||
*Tag Wrangler: Facilite la gestion des balises et l'organisation de vos notes en utilisant des balises. | |||
*Citation Picker: Aide à insérer des citations de vos notes directement dans d'autres notes. | |||
*Toc Plugin: Génère automatiquement une table des matières pour vos notes. | |||
*Graph View: Visualisez les connexions entre vos notes sous forme de graphique. | |||
*Templates: Simplifie la création de nouvelles notes en utilisant des modèles prédéfinis. | |||
Dernière version du 10 octobre 2023 à 08:07
Qu'est ce que c'est Obsidian[modifier]
Obsidian est une application de prise de notes et de gestion de connaissances conçue pour les utilisateurs qui souhaitent organiser, stocker et interconnecter leurs idées, leurs informations et leurs documents de manière efficace.
Comment utiliser les fonctions de bases[modifier]
- Vous pouvez créé différents coffre. Dans Obsidian, un "coffre" est le dossier principal où vous stockez et organisez vos notes et vos données. Chaque coffre est autonome et peut être situé dans un emplacement différent sur votre système de fichiers. Cela permet une gestion flexible de vos informations en fonction de vos besoins.
- Pour créé une note cliquez sur le bouton "Nouvelle note" ou utilisez le raccourci clavier (par défaut, Ctrl+N ou Cmd+N sur Mac) pour créer une nouvelle note.Donnez un nom à la note et commencez à écrire en utilisant la syntaxe Markdown.
- Double-cliquez sur une note existante pour l'ouvrir en mode d'édition.Utilisez la syntaxe Markdown pour formater le texte, ajouter des titres, créer des listes, des liens, etc.
- Pour créer un lien vers une autre note, utilisez la notation [nom de la note]. Par exemple, [Page d'accueil] créera un lien vers une note appelée "Page d'accueil".Vous pouvez également utiliser la fonction de recherche en commençant à taper le nom de la note et en sélectionnant la note souhaitée dans la liste de suggestions.
- Lorsque vous créez un lien vers une note, Obsidian créera automatiquement un lien retour depuis cette note vers la note d'origine. Cela crée des liens bidirectionnels qui vous permettent de naviguer facilement entre les notes.
- Créez des dossiers et des sous-dossiers dans votre dossier de travail pour organiser vos notes en utilisant l'explorateur de fichiers d'Obsidian.
La vue graphique[modifier]
- Le vue graphique est en autre l'élement qui fait que j'utilise Obsidian. Elle très utile pour les personnes très visuelle, elle permet de voir tout les lien entre nos notes. Plus une notes a de liens, plus elle est on va dire "importante". Nous pouvons aussi rajouter des couleurs à nos documents par rapport à nos dossier; Ce qui rend la chose encore plus visuelle.
- Voici un exemple de vu graphique.
Markdown[modifier]
- Le Markdown est un langage de balisage léger qui permet de formater du texte de manière simple et lisible tout en conservant sa lisibilité en texte brut.
- Le Markdown se caractérise par sa simplicité. Il utilise une syntaxe légère et intuitive, qui est facile à apprendre et à utiliser.
---
- Formatage du texte : Le Markdown permet de formater le texte en ajoutant des balises légères. Par exemple, **texte en gras** produira du texte en gras, et *texte en italique* produira du texte en italique.
- Listes : Vous pouvez créer des listes à puces ou numérotées en utilisant des astérisques, des plus ou des tirets, suivis d'un espace.
- Liens : Les liens hypertextes peuvent être créés en plaçant le texte du lien entre crochets [ ] et l'URL entre parenthèses ( ), comme ceci : [Texte du lien](http://www.exemple.com).
- Images : L'insertion d'images se fait de manière similaire aux liens, en utilisant .
- Titres : Vous pouvez créer des titres en ajoutant des signes dièses (#) devant le texte du titre. Plus de signes dièses indiquent des niveaux de titre différents (par exemple, # Titre 1, ## Titre 2, ### *Titre 3, etc.).
- Citations : Les citations peuvent être créées en utilisant le symbole > suivi du texte de la citation.
- Code source : Vous pouvez insérer du code source en l'entourant de trois backticks (```) pour les blocs de code ou en utilisant un seul backtick (`) pour le texte en ligne.
- Tables : Vous pouvez créer des tables en utilisant des barres verticales (|) pour séparer les cellules et en utilisant des tirets pour délimiter la ligne d'en-tête.
Plugings[modifier]
- Les plugins dans Obsidian sont des extensions qui enrichissent les fonctionnalités de l'application de base, offrant aux utilisateurs la flexibilité de personnaliser leur environnement de prise de notes et de gestion des connaissances pour répondre à leurs besoins spécifiques. Vous pouvez parcourir la bibliothèque de plugins d'Obsidian pour trouver ceux qui vous conviennent le mieux en fonction de vos besoins et de votre flux de travail.
- Voici une liste des plugings les plus util
- Dataview: Ce plugin permet d'effectuer des requêtes complexes sur vos notes et de créer des vues personnalisées de vos données.
- Obsidian Publish: Si vous utilisez Obsidian Publish pour héberger vos notes en ligne, ce plugin est essentiel pour la publication de vos notes.
- Advanced Tables: Il ajoute des fonctionnalités avancées aux tables Markdown, comme la possibilité de trier, filtrer et formater les tableaux.
- Kanban: Pour ceux qui souhaitent gérer des projets à l'aide de tableaux Kanban, ce plugin offre une interface Kanban dans Obsidian.
- Calendar: Intégrez un calendrier directement dans Obsidian pour gérer vos événements et tâches.
- Mindmap: Créez des cartes mentales directement dans Obsidian pour visualiser et organiser vos idées.
- Obsidian to Anki: Si vous utilisez le logiciel de cartes mémoire Anki, ce plugin facilite l'exportation de vos notes Obsidian vers Anki.
- Community Plugins: Obsidian a une communauté active qui crée constamment de nouveaux plugins. Vous pouvez explorer la liste des plugins communautaires pour trouver ceux qui correspondent à vos besoins.
- Slack: si vous utilisez Slack, ce plugin vous permet d'intégrer des messages Slack dans vos notes Obsidian.
- File Explorer: Offre une meilleure expérience de navigation dans votre système de fichiers Obsidian.
- Tag Wrangler: Facilite la gestion des balises et l'organisation de vos notes en utilisant des balises.
- Citation Picker: Aide à insérer des citations de vos notes directement dans d'autres notes.
- Toc Plugin: Génère automatiquement une table des matières pour vos notes.
- Graph View: Visualisez les connexions entre vos notes sous forme de graphique.
- Templates: Simplifie la création de nouvelles notes en utilisant des modèles prédéfinis.