« Live twitch » : différence entre les versions
Aucun résumé des modifications |
Aucun résumé des modifications |
||
| (31 versions intermédiaires par le même utilisateur non affichées) | |||
| Ligne 1 : | Ligne 1 : | ||
<h1> | <h1>''Comment gérer un Live sur Twitch''</h1> | ||
<p> | <p> | ||
Bonjour à tous, cette page est faite pour vous aidé à créer un Live sur la plateforme Twitch[https://www.twitch.tv/] | Bonjour à tous, cette page est faite pour vous aidé à créer un Live sur la plateforme Twitch[https://www.twitch.tv/] | ||
| Ligne 10 : | Ligne 10 : | ||
<li>Test de connexion sur ce site: Ookla[https://www.speedtest.net/fr/] | <li>Test de connexion sur ce site: Ookla[https://www.speedtest.net/fr/] | ||
<li>Un compte Twitch (bien entendu) | <li>Un compte Twitch (bien entendu) | ||
<li>Le logiciel de capture | <li>Le logiciel de capture d'écran [https://obsproject.com/] (Il en existe d'autre mais j'utilise celui-ci personnellement) | ||
</li> | </li> | ||
</p> | |||
<h2><ul><li>La connexion</ul></h2> | <h2><ul><li>La connexion</ul></h2> | ||
Pour être à l'aise avec un Stream (Live) voici un screen shot d'un exemple de bonne connexion qui peut | |||
<br> soutenir un bon Live (avec 60 fps au minimum) | |||
<br>[[Fichier:Speedtest.png]] | |||
<br> | |||
<br> | |||
'''Le ping:''' Il désigne le nombre de délais en millisecondes de votre connexion quand vous êtes sur un serveur de jeu ou un site (ici, 17 de ping correspond à 0,017 seconde de décalage) | |||
<br> | |||
<br>'''Le Download Speed:''' Il désigne votre vitesse de téléchargement en Mégabytes/s, il est utile de connaître votre vitesse de connexion quand vous téléchargé quelque chose sur internet. | |||
<br>La vitesse ici représenté est très élevé par rapport à la moyenne (qui se trouve généralement entre 10 et 20 Mbps) | |||
<br> | |||
<br>'''L'Upload Speed:''' Il désigne votre débit montant ou "Upload" qui ici nous intéresse pour tenir un bon Live. | |||
<br>La vitesse représenté ci-dessus est parfaite pour tenir un Live sans avoir aucun problème de connexion sur le côté (Il est difficile de tenir un bon live avec une Upload inférieur à 1,5 Mbps). | |||
<h2><ul><li>Le logiciel de capture</ul></h2> | |||
<br>Le logiciel que j'utilise est Open Broadcaster Software qui est totalement gratuit (pas besoin d'une licence quelconque) | |||
<br>Il vous permet de filmer un logiciel ou un jeu et rien d'autre qui ne serait voulu (comme votre bureau par exemple) | |||
<br>[[Fichier:Logo.png]] | |||
<br> | |||
<br> | |||
La première fenêtre représente les scènes que vous allez créer. Dans ces scènes, ce trouves les sources (L'écran que vous voulez que le logiciel enregistre/montre) | |||
<br>Créé une nouvelle scène dont vous pouvez choisir le nom (ex:test) ensuite, sélectionné la scène et effectué un clique droit dans la fenêtre de sources | |||
<br>et cliqué sur Ajouter/capture de jeu et sélectionné l'application que vous souhaité enregistrer (Elle doit être allumé pour pouvoir l'activer) | |||
<br> | |||
<br> | |||
Rendez-vous ensuite dans la section paramètre de OBS. Cliqué sur la section Paramètre de Streaming et sélectionné le mode "Stream en direct" et comme service de Stream "Twitch" | |||
<br>A ce moment, OBS vous demande de saisir votre clef du Stream (Très importante et doit resté confidentiel sans quoi, n'importe qui pourrait Streamer sur votre compte). | |||
<br>Pour connaître votre clef de Streaming, il vous suffit de suivre les indications de la vidéo suivante: https://www.youtube.com/watch?v=vuK5IVfS610 | |||
<br> | |||
<br>Vous pouvez vous rendre une nouvelle fois dans les paramètre pour régler votre micro, casque ou résolution de Stream etc afin d'optimiser au maximum votre Live. | |||
<br>Il vous faut pour finir tester le Stream en cliquant sur "Tester le Stream" et si tout vas bien, il ne vous reste plus qu'a démarrer le Live et de s'assurer que tout vas bien et de passer une bonne séance de jeu. | |||
Dernière version du 12 mai 2016 à 19:39
Comment gérer un Live sur Twitch
Bonjour à tous, cette page est faite pour vous aidé à créer un Live sur la plateforme Twitch[1]
et à pouvoir le gérer de la meilleur façon qui puis être.
- Prérequis
Afin de pouvoir vous aider, voici une liste de sites et de logiciel qui seront nécessaire d'avoir
- La connexion
Pour être à l'aise avec un Stream (Live) voici un screen shot d'un exemple de bonne connexion qui peut
soutenir un bon Live (avec 60 fps au minimum)

Le ping: Il désigne le nombre de délais en millisecondes de votre connexion quand vous êtes sur un serveur de jeu ou un site (ici, 17 de ping correspond à 0,017 seconde de décalage)
Le Download Speed: Il désigne votre vitesse de téléchargement en Mégabytes/s, il est utile de connaître votre vitesse de connexion quand vous téléchargé quelque chose sur internet.
La vitesse ici représenté est très élevé par rapport à la moyenne (qui se trouve généralement entre 10 et 20 Mbps)
L'Upload Speed: Il désigne votre débit montant ou "Upload" qui ici nous intéresse pour tenir un bon Live.
La vitesse représenté ci-dessus est parfaite pour tenir un Live sans avoir aucun problème de connexion sur le côté (Il est difficile de tenir un bon live avec une Upload inférieur à 1,5 Mbps).
- Le logiciel de capture
Le logiciel que j'utilise est Open Broadcaster Software qui est totalement gratuit (pas besoin d'une licence quelconque)
Il vous permet de filmer un logiciel ou un jeu et rien d'autre qui ne serait voulu (comme votre bureau par exemple)
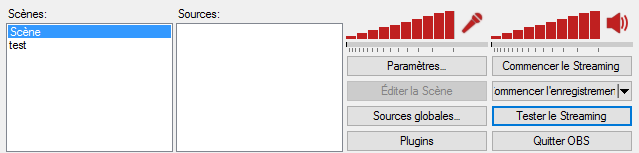
La première fenêtre représente les scènes que vous allez créer. Dans ces scènes, ce trouves les sources (L'écran que vous voulez que le logiciel enregistre/montre)
Créé une nouvelle scène dont vous pouvez choisir le nom (ex:test) ensuite, sélectionné la scène et effectué un clique droit dans la fenêtre de sources
et cliqué sur Ajouter/capture de jeu et sélectionné l'application que vous souhaité enregistrer (Elle doit être allumé pour pouvoir l'activer)
Rendez-vous ensuite dans la section paramètre de OBS. Cliqué sur la section Paramètre de Streaming et sélectionné le mode "Stream en direct" et comme service de Stream "Twitch"
A ce moment, OBS vous demande de saisir votre clef du Stream (Très importante et doit resté confidentiel sans quoi, n'importe qui pourrait Streamer sur votre compte).
Pour connaître votre clef de Streaming, il vous suffit de suivre les indications de la vidéo suivante: https://www.youtube.com/watch?v=vuK5IVfS610
Vous pouvez vous rendre une nouvelle fois dans les paramètre pour régler votre micro, casque ou résolution de Stream etc afin d'optimiser au maximum votre Live.
Il vous faut pour finir tester le Stream en cliquant sur "Tester le Stream" et si tout vas bien, il ne vous reste plus qu'a démarrer le Live et de s'assurer que tout vas bien et de passer une bonne séance de jeu.