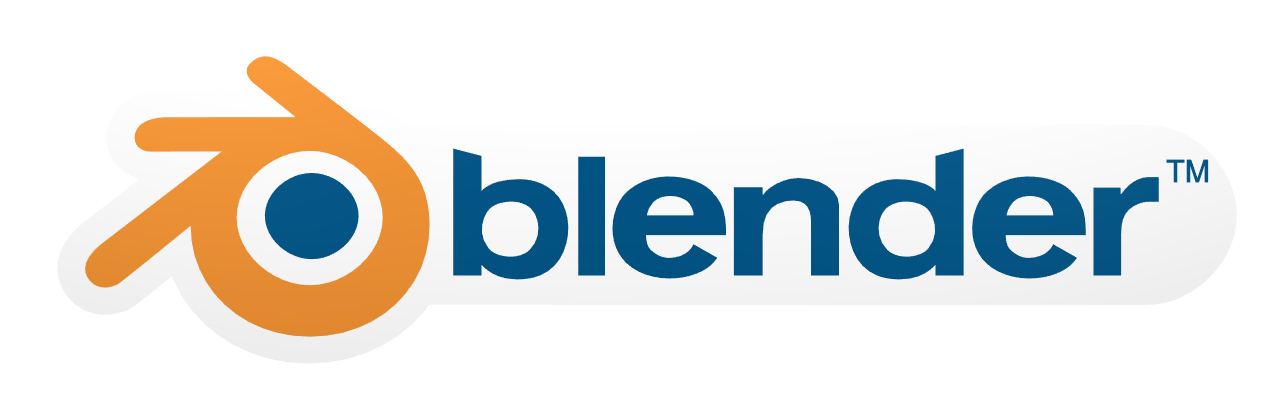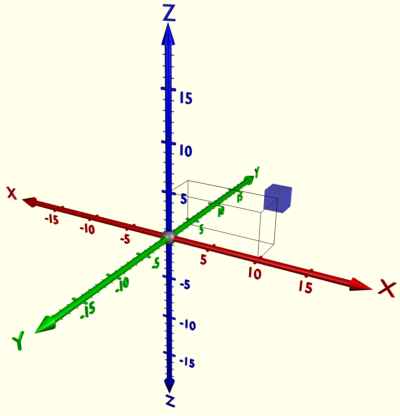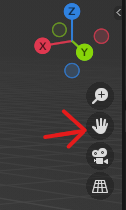« Blender » : différence entre les versions
| (47 versions intermédiaires par 5 utilisateurs non affichées) | |||
| Ligne 1 : | Ligne 1 : | ||
Blender est un logiciel gratuit sous licence GPL et permet de faire de la modélisation en 3D. | Blender est un logiciel gratuit sous licence GPL et permet de faire de la modélisation en 3D. | ||
* [http://www.blender.org/download/get-blender/ Télécharger Blender] | |||
[[Fichier:Blender.png]] | |||
= Blender = | |||
= Blender = | *[http://www.siteduzero.com/tutoriel-3-11714-debutez-dans-la-3d-avec-blender.html Tuto pour Blender] | ||
/!| une version plus récente de blender à était publié, le tuto présente un problème au niveau du ctrl + clic gauche vue dans le chapitre modélisation encore et toujours | |||
===Mettre Blender en Français=== | |||
(il faut pas le faire) | |||
---- | |||
Après l'installation de Blender et son lancement, on remarque 1 première chose : Blender est en anglais. Mais alors comment faire pour le mettre en français ??? | |||
Voici la marche à suivre : | |||
"File" => "Users preferences" => "System" => "Language" => "French" => Cochez "Infobulles" et "Interface" => "Enregistrer comme défaut". | |||
Et voila vous avez un Blender en Français. | |||
---- | |||
(Mais sérieux, fait un effort, travail ton anglais en faisan de la 3D, de toute façon il n'y a aucun tuto (même les tutos francophones) avec la version française) | |||
== | == Utilité == | ||
*Blender | *Créer des images ou vidéo d'animation (style dessin animé) | ||
* | [[Fichier:Blender 2.jpg|400px|thumb|right|[https://www.blender.org/features/cycles/ provient de]]] | ||
*Créer des vidéos réalistes | |||
*Créer des effets spéciaux | |||
*Créer des images réalistes | |||
[[Fichier:Arbre3.jpg|500px|thumb|right|fait par moi]] | |||
*Faire du motion tracking | |||
*Faire du motion capture | |||
*Faire un jeu vidéo | |||
*Faire des animation de personnage | |||
*Faire des simulation physiques | |||
== Avantages == | == Avantages == | ||
* | *Gratuit | ||
* | *Complet | ||
*Tutos gratuits | |||
*Communauté active | |||
*Pas si compliqué | |||
== Inconvénients == | == Inconvénients == | ||
*Blender est | *Blender est tellement complet qu'on s'y perd | ||
* | *Il faut beaucoups réfléchire | ||
= Faire du motion tracking = | |||
== Filmer la scene == | |||
il faut: | |||
*Placer des points (dessiné au marqueur noir sur du blanc par exemple ou des cailloux blanc sur une route) | |||
*Si possible utiliser un stabilisateur pour éviter d'avoir des frames floues | |||
*Filmer | |||
== Motion tracking == | |||
*Se rendre dans le mode motion tracking | |||
*Ouvrir la vidéo | |||
*Cliquer sur add et placer les tracking point sur les points que vous avez placé avant de filmer | |||
*Appuyer sur le bouton play | |||
*Aller dans le menu solve et appuyer sur solve caméra motion | |||
*Se rendre dans le mode default, sélectionner "caméra" , aller dans contraint, cliquer sur "add contraint" puis "caméra solver" | |||
*Se rendre dans le mode motion tracking, sélectionner 3 point qui représentent le sol et cliquer sur "reconstruction", puis "set floor" | |||
== Incruster un objet dans la scene == | |||
*Se rendre dans le mode motion tracking, dans solve et appuyer sur "setup tracking scene" | |||
*supprimer le cube et le remplacer par l'objet voulu | |||
*faire le rendu animation | |||
=== Projets === | |||
* [[projet Blender]] | |||
* [https://www.youtube.com/watch?v=R1Oa5o8Q_1w/ Parkour en 3D] | |||
* [https://www.youtube.com/watch?v=ki8fVtr8fPE/ lui et elle] | |||
=== Astuces globales === | |||
si vous désirez faire une vidéo et l'éditer sous davinci resolve, mettre l'output en JPG et l'importer dans resolve, il en fera automatiquement une vidéo | |||
=== Gallerie d'images === | === Gallerie d'images === | ||
Vous pouvez trouver une série d'images modélisé avec Blender : [https://www.blender.org/download/demo-files// Gallerie d'images] | Vous pouvez trouver une série d'images modélisé avec Blender : [https://www.blender.org/download/demo-files// Gallerie d'images] | ||
=== Films === | === Films === | ||
ils est possible de réaliser des films sur blender | |||
*certain plutôt style Disney : [https://fr.wikipedia.org/wiki/Big_Buck_Bunny Big Buck Bunny] | |||
*la fantasy est un style souvent utilisé : [https://durian.blender.org/about/ Sintel][https://www.blender.org/press/spring-open-movie/ Spring] | |||
*d'autre utilise le style de la science-fiction post-apocalyptiques [https://mango.blender.org/about/ Tears of steel] | |||
== Liens externes == | == Liens externes == | ||
* [http://www.blender.org Site officiel de Blender] | * [http://www.blender.org Site officiel de Blender] | ||
* [http://fr.wikipedia.org/wiki/Blender Blender] | * [http://fr.wikipedia.org/wiki/Blender Blender] | ||
* | |||
= Modélisation d'objets 3D = | |||
== visualisation 3D == | |||
=== XYZ === | |||
dans blender un objet 3D serrât visualiser sur 3 axe, XYZ, tout les 3 représenter par une couleurs. | |||
[[ Fichier:XYZ blender charts.png|right|couleurs Axes 3D]] | |||
=== mouvement de la vue perspectives=== | |||
[[ Fichier:déplacer caméra.png|left|thumb|couleurs Axes 3D]] | |||
pour déplacer la caméra il faut maintenir le clique-mollette, tout en maintenant ce dernier on peut deplacer la souris pour tourner la caméra. | |||
Il est aussi possible de modifier les angles de vue grâce au touche du pavé numérique : | |||
* 5 permettant de passer de vue "utilisateur" a la vue orthographique | |||
* 1,3,7,9 permettent d'utiliser des vues prédéfinies | |||
* 2,4,6,8 permettent de tourner autour de l'objets | |||
il est aussi possible de changer l'emplacement de la perspective avec l'outil | |||
= Importer des objets = | |||
Dans Blender, on peut importer des objets que d'autres personnes ont créé afin de nous rendre la tache plus simple. | |||
*Pour importer des objets sur blinder vous pouvez suivre ce tuto sur ytb : https://youtu.be/YEEeSbc3Pww | |||
*Voici un site pour importer vos objets 3D: https://free3d.com/fr/3d-models/blender | |||
Dernière version du 15 février 2023 à 14:13
Blender est un logiciel gratuit sous licence GPL et permet de faire de la modélisation en 3D.
Blender[modifier]
/!| une version plus récente de blender à était publié, le tuto présente un problème au niveau du ctrl + clic gauche vue dans le chapitre modélisation encore et toujours
Mettre Blender en Français[modifier]
(il faut pas le faire)
Après l'installation de Blender et son lancement, on remarque 1 première chose : Blender est en anglais. Mais alors comment faire pour le mettre en français ??? Voici la marche à suivre : "File" => "Users preferences" => "System" => "Language" => "French" => Cochez "Infobulles" et "Interface" => "Enregistrer comme défaut". Et voila vous avez un Blender en Français.
(Mais sérieux, fait un effort, travail ton anglais en faisan de la 3D, de toute façon il n'y a aucun tuto (même les tutos francophones) avec la version française)
Utilité[modifier]
- Créer des images ou vidéo d'animation (style dessin animé)
- Créer des vidéos réalistes
- Créer des effets spéciaux
- Créer des images réalistes
- Faire du motion tracking
- Faire du motion capture
- Faire un jeu vidéo
- Faire des animation de personnage
- Faire des simulation physiques
Avantages[modifier]
- Gratuit
- Complet
- Tutos gratuits
- Communauté active
- Pas si compliqué
Inconvénients[modifier]
- Blender est tellement complet qu'on s'y perd
- Il faut beaucoups réfléchire
Faire du motion tracking[modifier]
Filmer la scene[modifier]
il faut:
- Placer des points (dessiné au marqueur noir sur du blanc par exemple ou des cailloux blanc sur une route)
- Si possible utiliser un stabilisateur pour éviter d'avoir des frames floues
- Filmer
Motion tracking[modifier]
- Se rendre dans le mode motion tracking
- Ouvrir la vidéo
- Cliquer sur add et placer les tracking point sur les points que vous avez placé avant de filmer
- Appuyer sur le bouton play
- Aller dans le menu solve et appuyer sur solve caméra motion
- Se rendre dans le mode default, sélectionner "caméra" , aller dans contraint, cliquer sur "add contraint" puis "caméra solver"
- Se rendre dans le mode motion tracking, sélectionner 3 point qui représentent le sol et cliquer sur "reconstruction", puis "set floor"
Incruster un objet dans la scene[modifier]
- Se rendre dans le mode motion tracking, dans solve et appuyer sur "setup tracking scene"
- supprimer le cube et le remplacer par l'objet voulu
- faire le rendu animation
Projets[modifier]
Astuces globales[modifier]
si vous désirez faire une vidéo et l'éditer sous davinci resolve, mettre l'output en JPG et l'importer dans resolve, il en fera automatiquement une vidéo
Gallerie d'images[modifier]
Vous pouvez trouver une série d'images modélisé avec Blender : Gallerie d'images
Films[modifier]
ils est possible de réaliser des films sur blender
- certain plutôt style Disney : Big Buck Bunny
- la fantasy est un style souvent utilisé : SintelSpring
- d'autre utilise le style de la science-fiction post-apocalyptiques Tears of steel
Liens externes[modifier]
Modélisation d'objets 3D[modifier]
visualisation 3D[modifier]
XYZ[modifier]
dans blender un objet 3D serrât visualiser sur 3 axe, XYZ, tout les 3 représenter par une couleurs.
mouvement de la vue perspectives[modifier]
pour déplacer la caméra il faut maintenir le clique-mollette, tout en maintenant ce dernier on peut deplacer la souris pour tourner la caméra.
Il est aussi possible de modifier les angles de vue grâce au touche du pavé numérique :
- 5 permettant de passer de vue "utilisateur" a la vue orthographique
- 1,3,7,9 permettent d'utiliser des vues prédéfinies
- 2,4,6,8 permettent de tourner autour de l'objets
il est aussi possible de changer l'emplacement de la perspective avec l'outil
Importer des objets[modifier]
Dans Blender, on peut importer des objets que d'autres personnes ont créé afin de nous rendre la tache plus simple.
- Pour importer des objets sur blinder vous pouvez suivre ce tuto sur ytb : https://youtu.be/YEEeSbc3Pww
- Voici un site pour importer vos objets 3D: https://free3d.com/fr/3d-models/blender